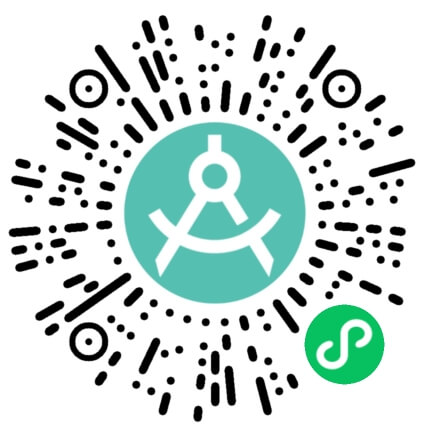【摘要】 今天分享一个虽说冷门,但实为Origin的特色功能。坐标轴断点、刻度线类型。
01
Origin冷门绝技,
坐标轴断点。
说到Origin坐标轴设置,大部分人大概只需用到数字刻度值、标签等等基础功能。但有一种情形,你会发现还需要对坐标轴进行更复杂的设置。
比如,要绘制随时间的变量曲线时,如下图所示。某变量从60min开始才开始明显变化,如果直接绘图,那么它是这样的:
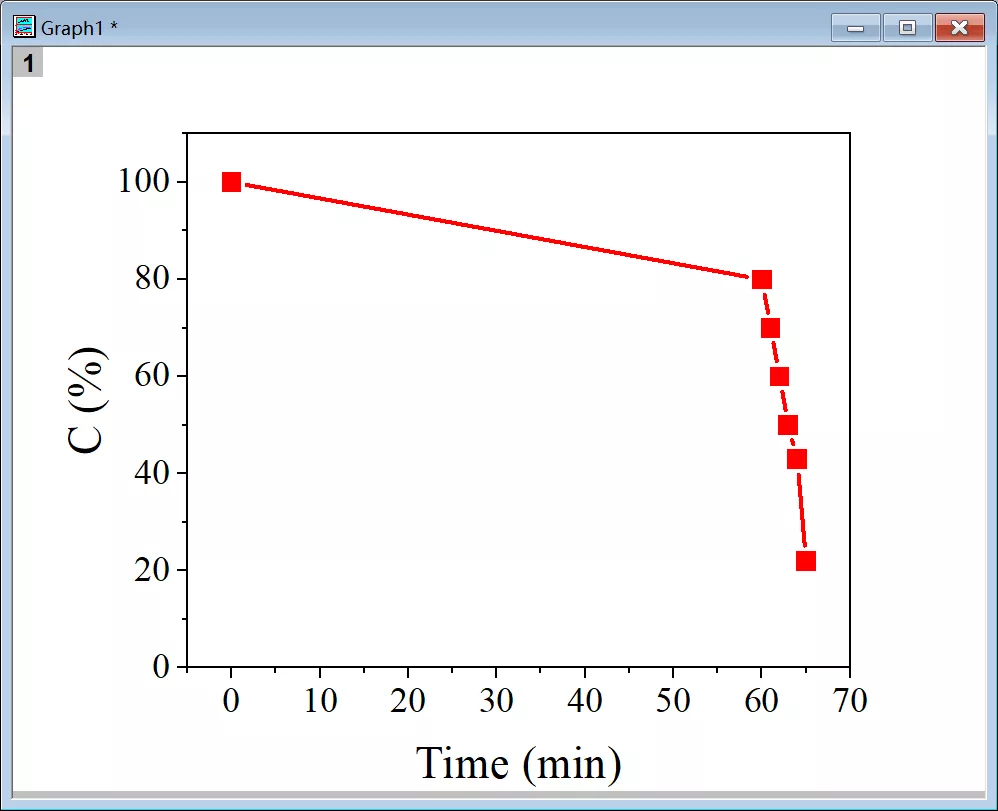
中间出现一大段的空白区域,而需要显示详细变化的区域,数据点过于拥挤。
那怎么办?如果0-60min能缩短就好了。
Origin就能解决这个问题。
下面,小通跟大家演示一下坐标轴断点功能的使用方法:
1. 双击坐标轴,进入坐标轴设置窗口,点击断点。显示的窗口如下。
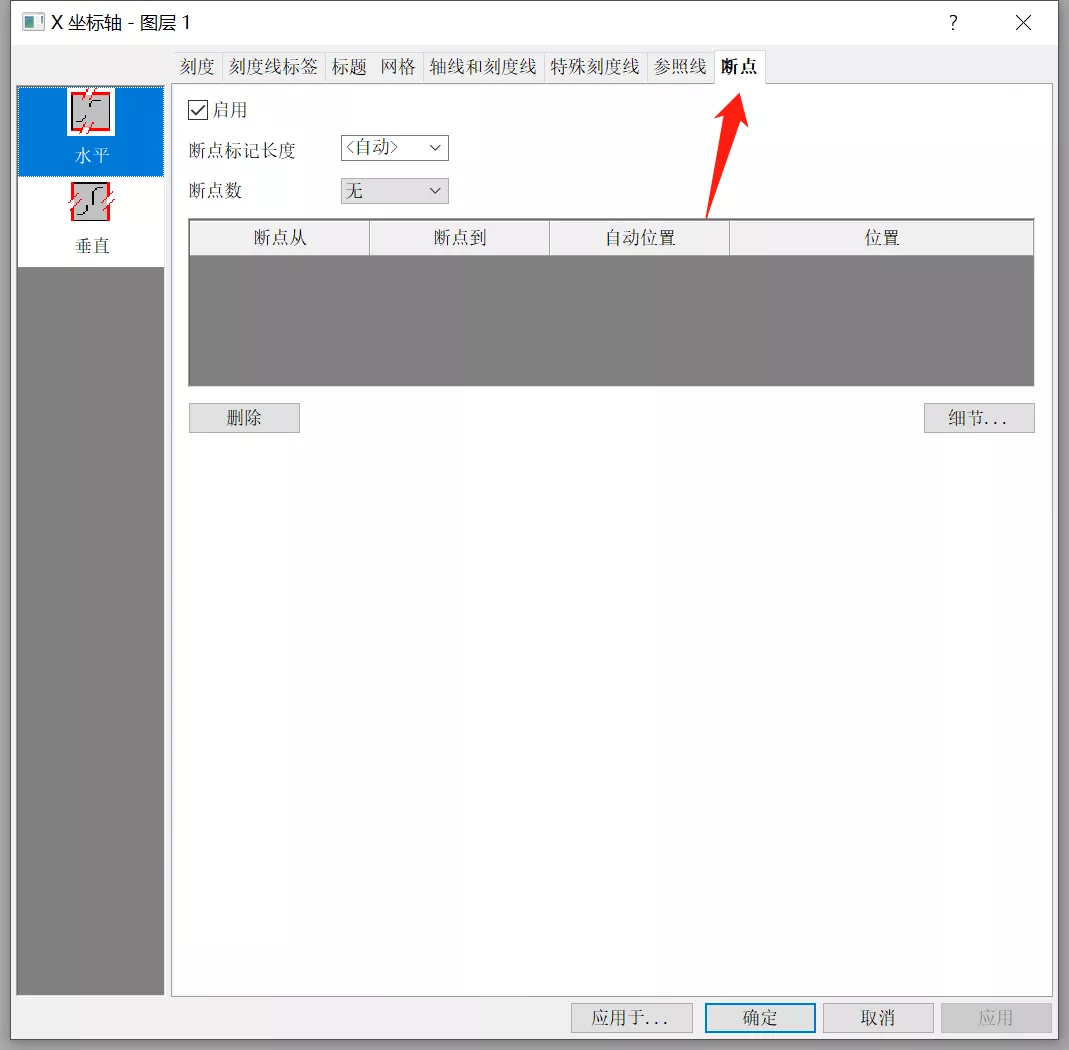
2. 勾选启用,本例中设置断点从0.5到59.5,勾选自动位置,点击应用可以看到效果。
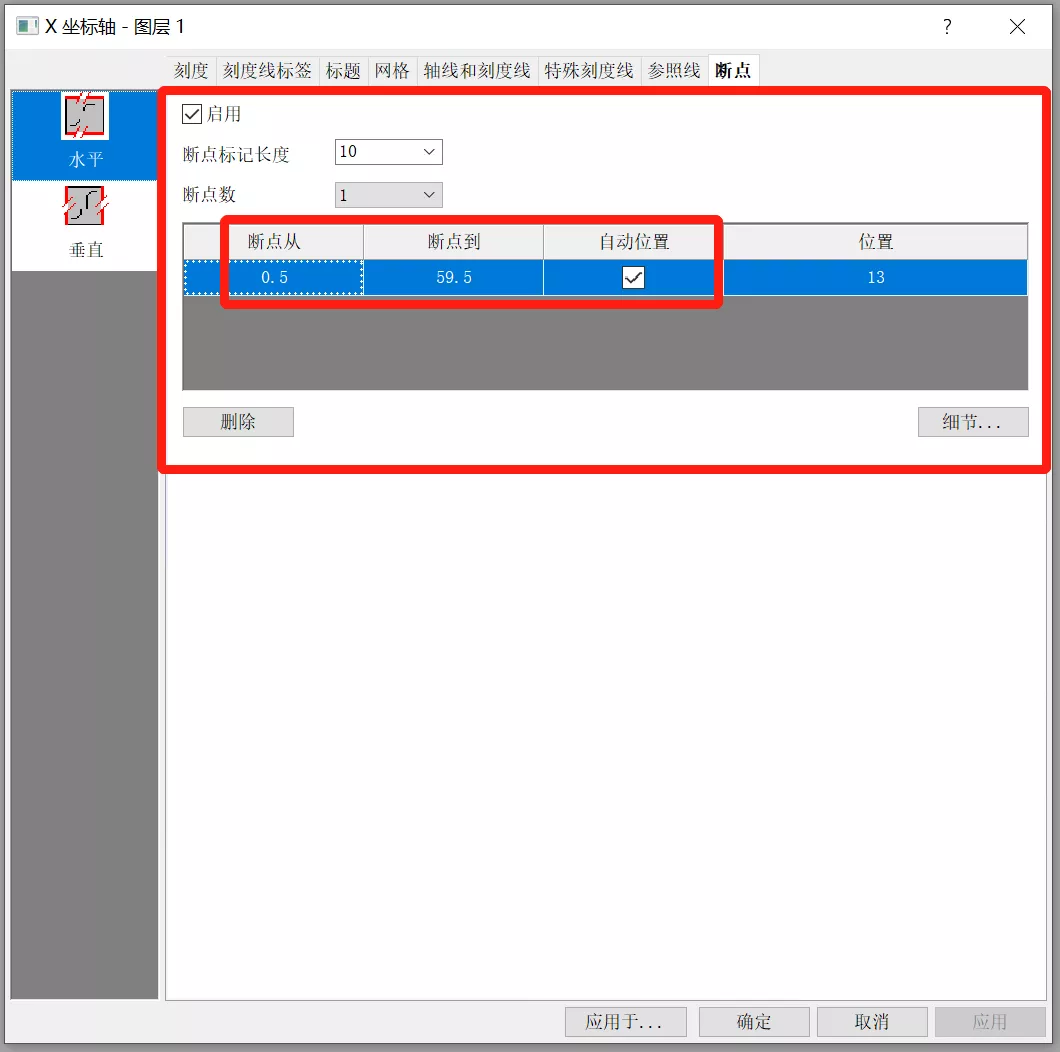
其中断点标记长度指的是这个双斜线的长度,长度大一些会更明显很多。
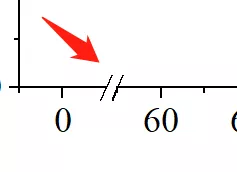
如果有多个断点,请设置一下断点数,然后再设置每个断点的起始位置,方法同上。
3. 需要注意的是,点击应用后,刻度线容易出现“乱码”,就像这样:
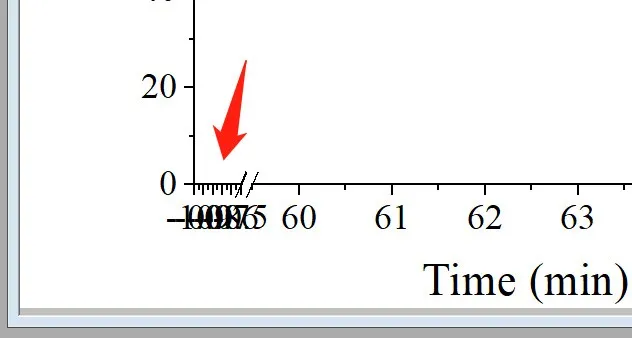
问题在于,不恰当的断点起始设置,会导致坐标轴刻度增量变化。
比如变成下面的0.1,而且不能直接修改该数字修正这个问题。

此时,可以修改断点起始位置,再修改刻度线增量,去解决。大家可以亲手去感受一下。

4. 最后感受一下设置断点后的数据图效果。
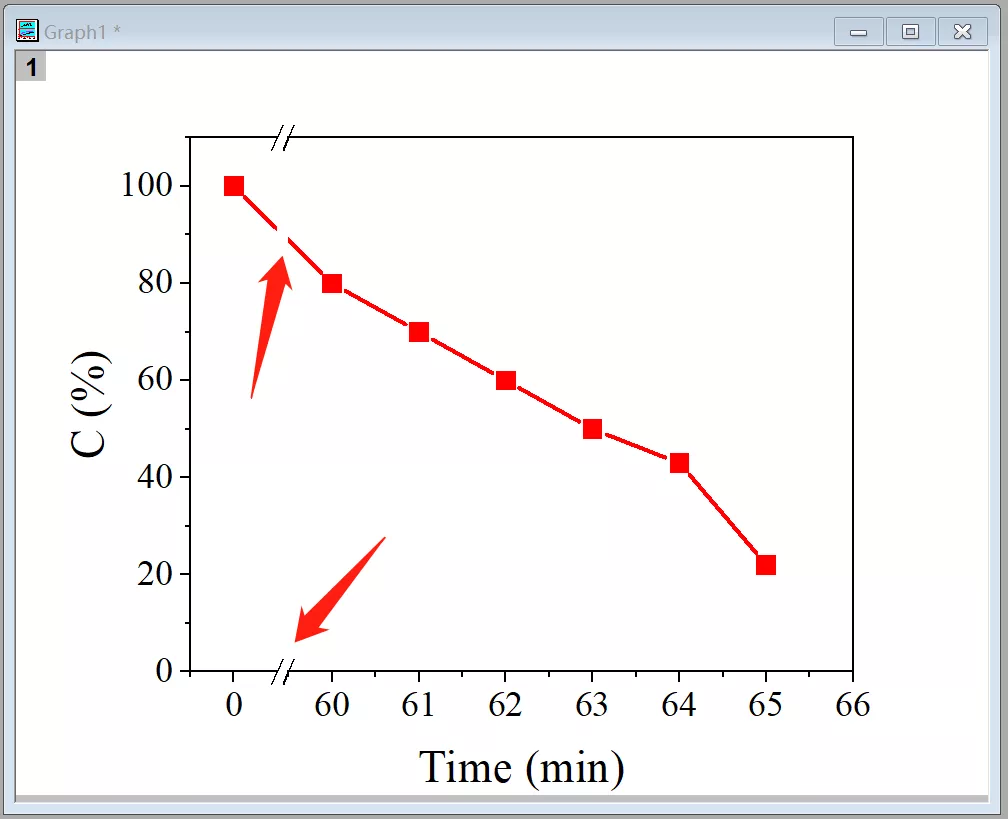
↑
修改后
是不是要美观很多呢?
修改前
↓
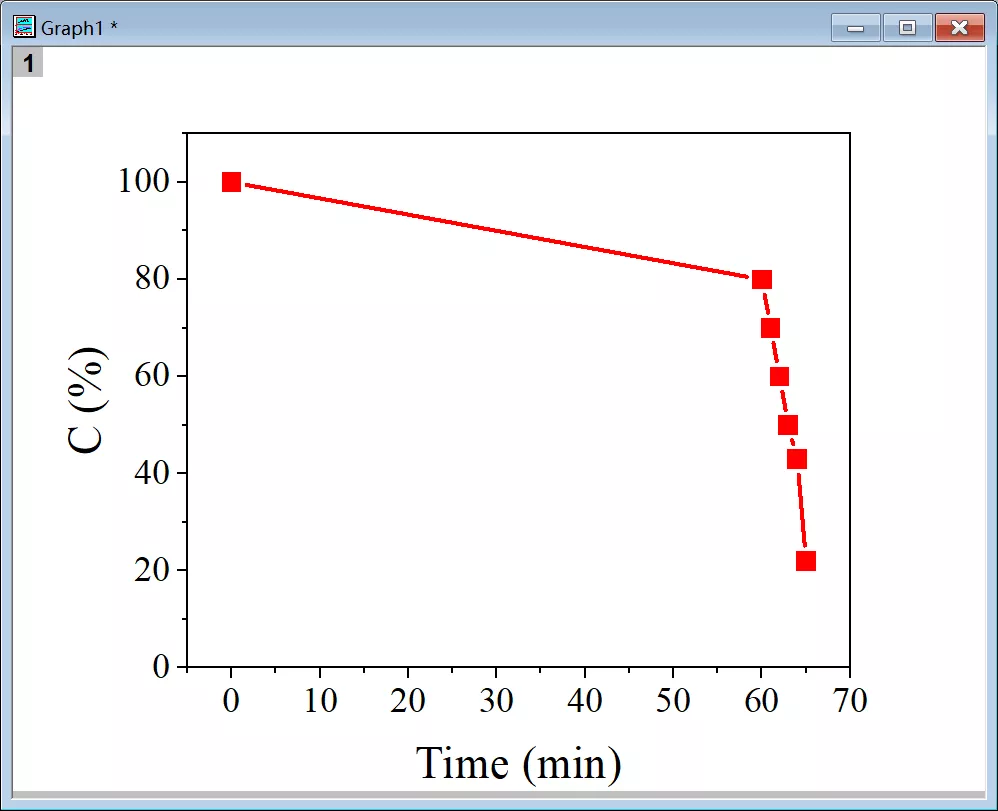
02
坐标轴刻度类型,
使用频率很高。
同样是坐标轴设置,下面这个功能使用频率就高很多了。
比如,当X轴不是线性变化,而是指数性变化,如果直接绘图,就像这样:
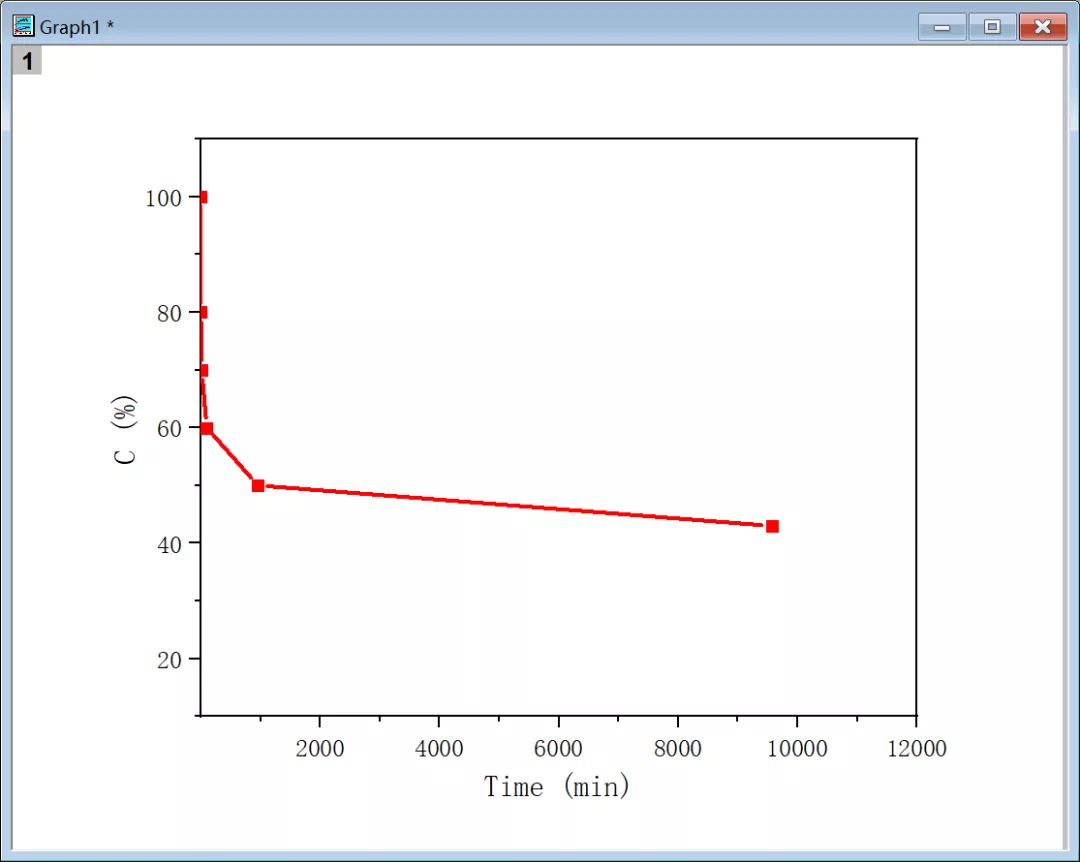
毫无疑问,也是不协调的。
设置方法很简单:
1. 双击坐标轴,刻度-类型选择Log10。

2. 测试X轴就不是线性变化了。
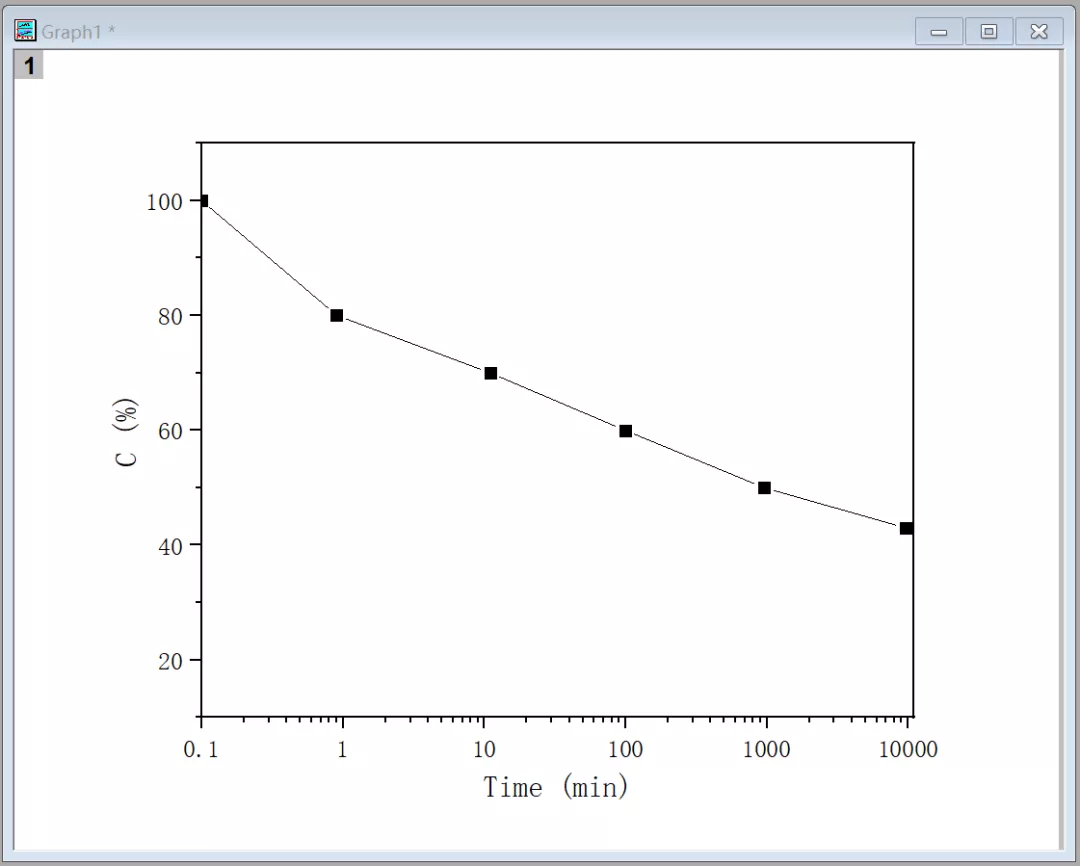
3. 再将刻度线标签设置为科学计数法。
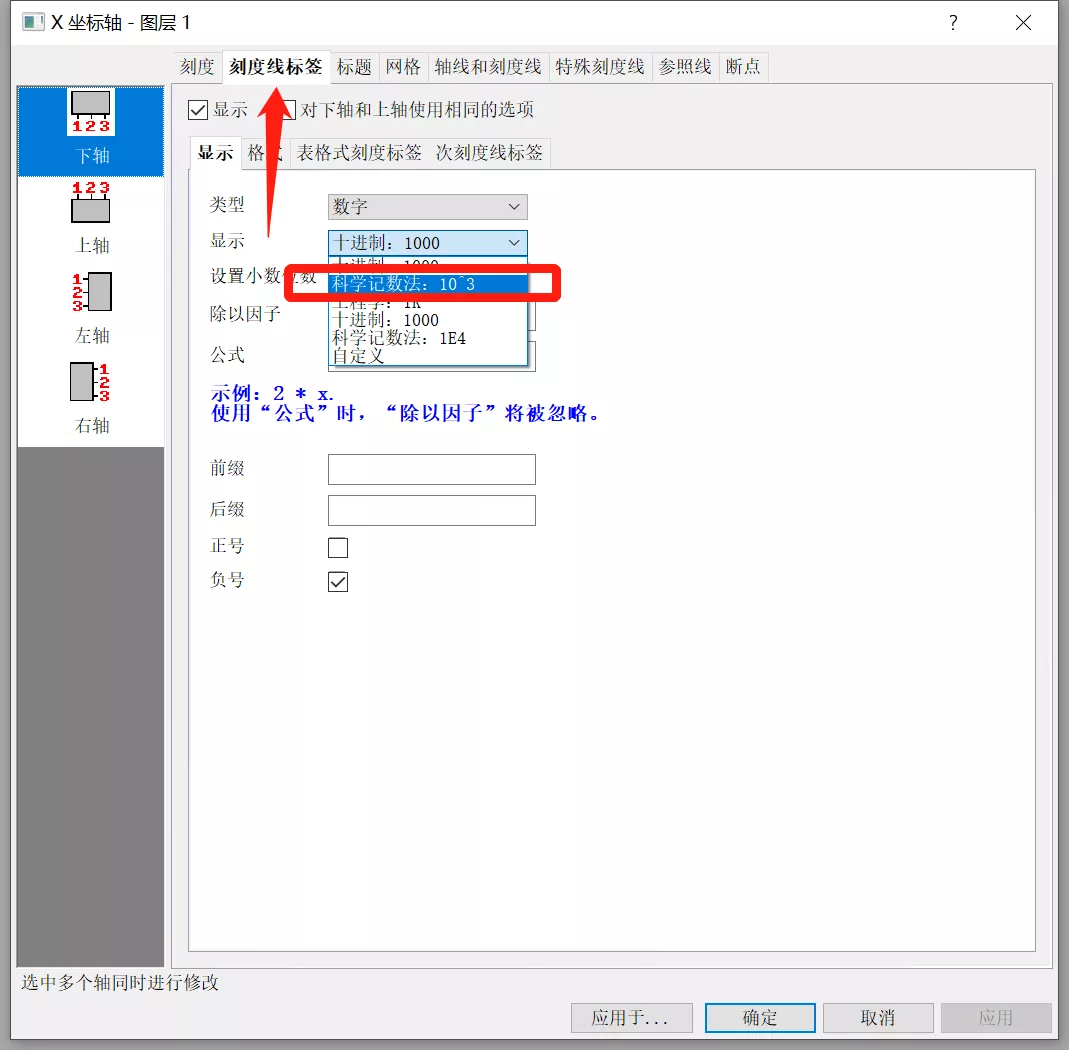
4. 如下所示,使坐标轴的刻度线更简洁易懂。
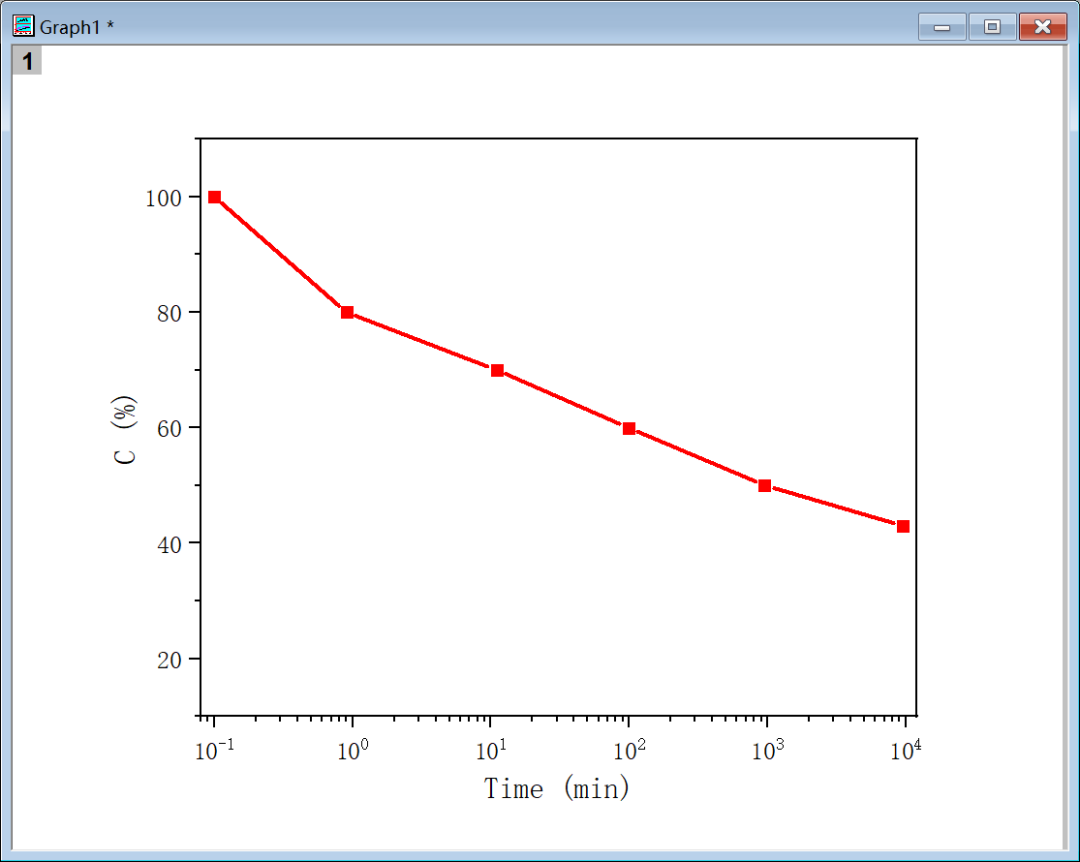
以上小小经验,却凝聚了多年经验。相信我,这也许比你看的任何视频教程更实用。
免责声明:部分文章整合自网络,因内容庞杂无法联系到全部作者,如有侵权,请联系删除,我们会在第一时间予以答复,万分感谢。
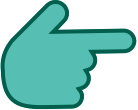












 2021-08-24
2021-08-24
 40841
40841
 1
1