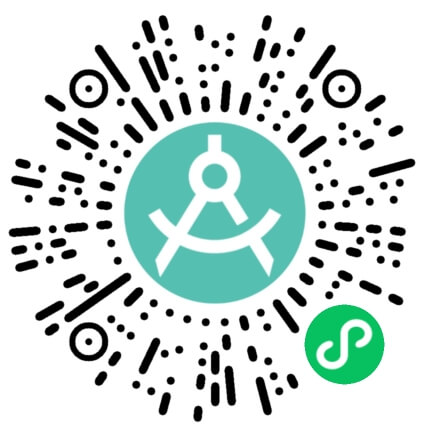【摘要】 Origin是一款进行数据分析和绘图的软件,具有十分强大的功能,能够轻松实现各种格式要求的图片,基本是论文绘图的第一工具,很多小伙伴都会进行简单的画图——折线图、柱状图等。
作为研究生,做实验是家常便饭,实验结束后利用纷繁冗杂的原始数据,进行美化处理,让自己的实验成果给人眼前一亮的感觉不是一件轻松的事情。
Origin是一款进行数据分析和绘图的软件,具有十分强大的功能,能够轻松实现各种格式要求的图片,基本是论文绘图的第一工具,很多小伙伴都会进行简单的画图——折线图、柱状图等。
但有很多时候,往往一组数据一张图片无法对实验结果进行很好的比较分析,使得文字解释和分析起来十分啰嗦,阅读体验十分糟糕。其实在写科技论文时,高效合理的绘图,让图片的信息充足且简单,使图片自己“会说话”,是十分必要的。那么今天就给大家分享一下使用Origin绘制组合图的方法(适用于一组具有相同X轴的图片)。先给大家看两幅图:

(a)

(b)
(a)图是在Origin中作图后,后期在PPT中拼到一起,不仅费时费力,而且很难保证作图的一致性,且留出了很多的空白区域,浪费了页面空间,同时三张图的信息无法进行有效的比较。
(b)图是在Origin中将图片进行组合,图片整体规则,格式一致,无留白区域,三张图片竖向连接,同时用参考线标出关键位置进行区分,能较好的对三张图片进行比较分析。
具体绘制步骤如下:
1.单独绘制出需要组合的图片:
数据导入Origin,选中数据后点击左下角的折线绘制选项进行绘图,分别得到需要组合的图片。
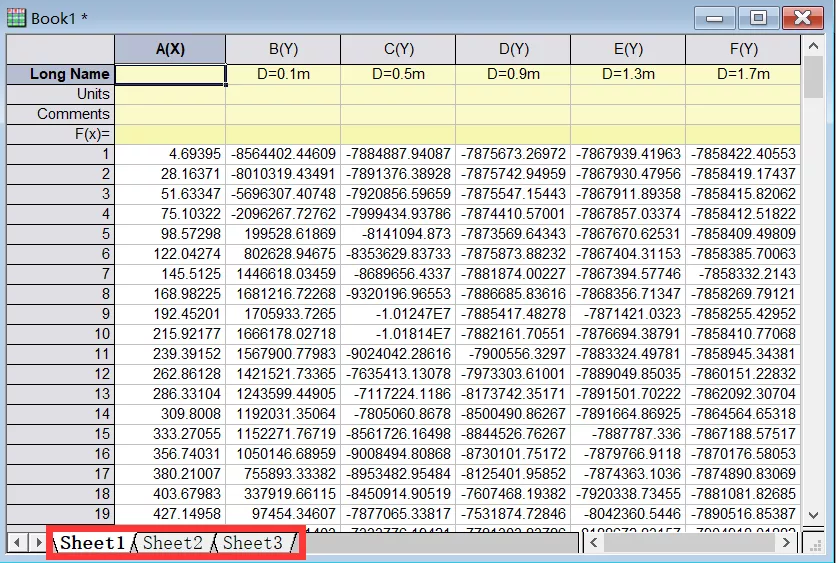

![]()

2.进行图片组合
将需要组合的图片激活,其余窗口均最小化,此时点击窗口右侧工具栏中的组合图选项。

得到图片组合编辑窗口,在此窗口可以进行图片顺序调整(Graphs)、排列设置(Arrange Setting)、间距设置(Spacing)、页面设置(Page Setup)、规模设置(Scale Elements)、添加标签(Add Lable)。
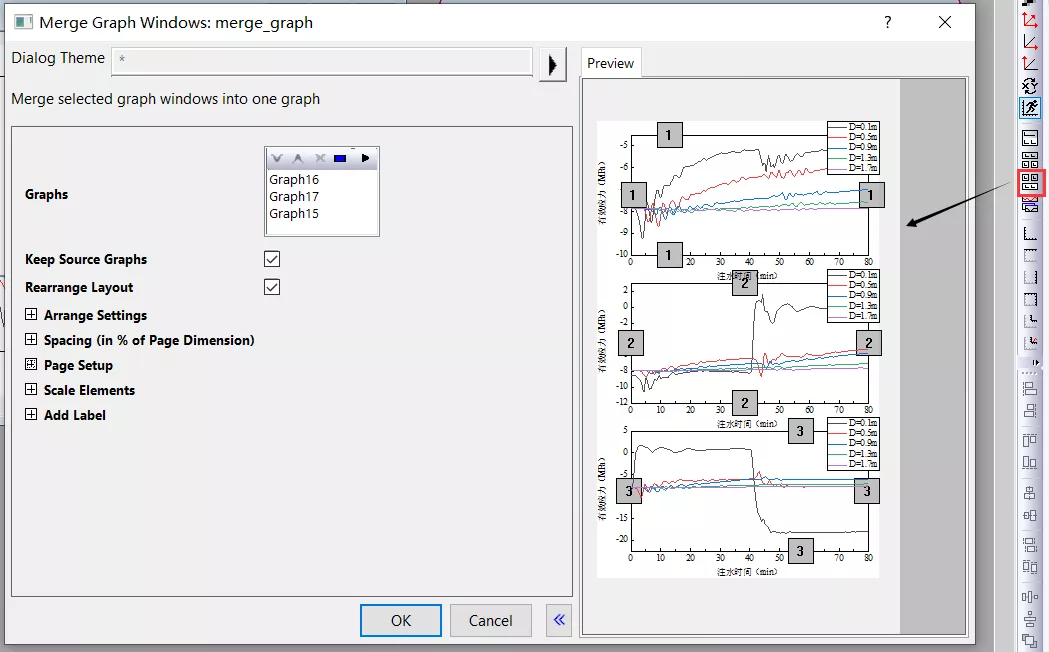
我们一般进行的是图片排序、排列设置、间距设置和页面设置四个选项。
1)图片排序:如下图,可以点击窗口上方的上下箭头调整图片的先后顺序。

2)排列设置:点击Arange Settings前面的加号,打开选项表,一般用到最多的是行列数设置,分别在Number of Rows和Number of Columns输入相应的数字来更改组合图的的行数和列数。我们这里要做成3行1列。

3)间距设置:点击Spacing前面的加号打开选项列表,可分别设置图片水平间距、垂直间距、左边距、右边距、上边距、下边距,我们这里要将垂直间距调为0,即在Vertical Gap输入0。

4)页面设置:点击Page Setup前面的加号打开选项列表,可以根据Word的页面尺寸和页边距调整组合图的高度和宽度,来适应Word页面大小。

5)最后可以在左边的预览窗口实时查看图片情况,点击确定后得到组合图窗口,已经被分为3个图层,此时可以进行图片的微调,删除多余的部分。

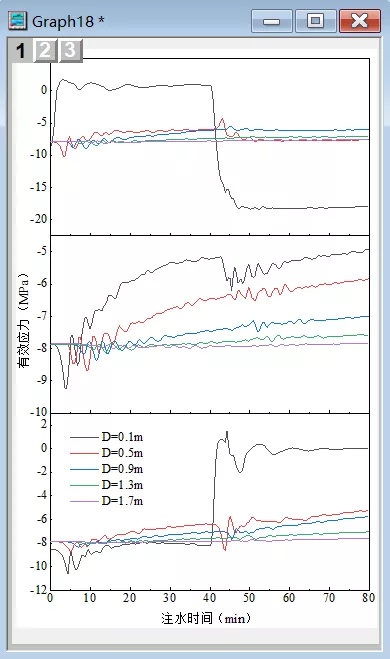
3.参考线设置:
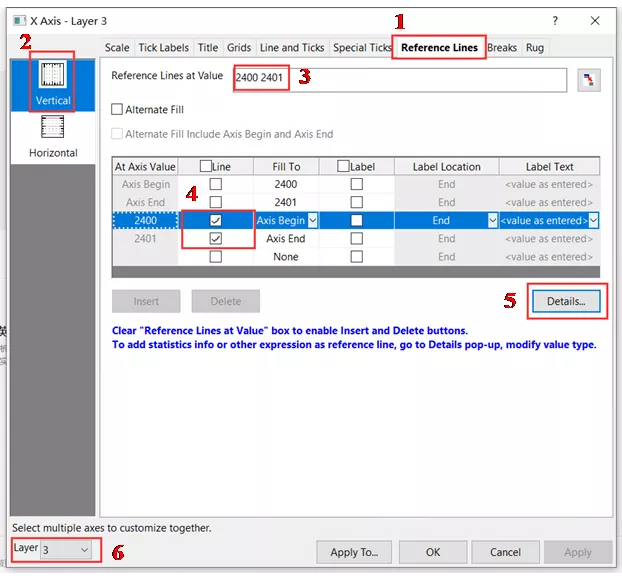
双击图片坐标轴,打开编辑窗口:
1)点击倒数第二个选项卡进行参考线设置(Reference Lines);
2)然后点击左侧竖向参考线(Vertucal);
3)将参考线值设置成与目标值左右相差很小的两个值(eg:目标值2400,可以设为2400和2401);
4)点击回车键后在对应参考线值后打钩,这样就已经设置好参考线了;
5)若需要对参考线粗细和颜色编辑,以及参考线范围内颜色填充,需要点击Detials打开细节编辑窗口,左侧点击坐标轴起始点/终点(Axis Begin/Axis End),在右侧窗口模式(Pattern)选项表下设置颜色填充范围(Fill to)、颜色(Color)、颜色透明度(Transparency)。这里需要将图片左右两边分别颜色填充,故在Axis Begin将Fill to设置为2400,选择颜色和透明度,完成图片左边颜色的设置;在Axis End将Fill to设置为2401,选择颜色和透明度,完成图片右边颜色的设置。

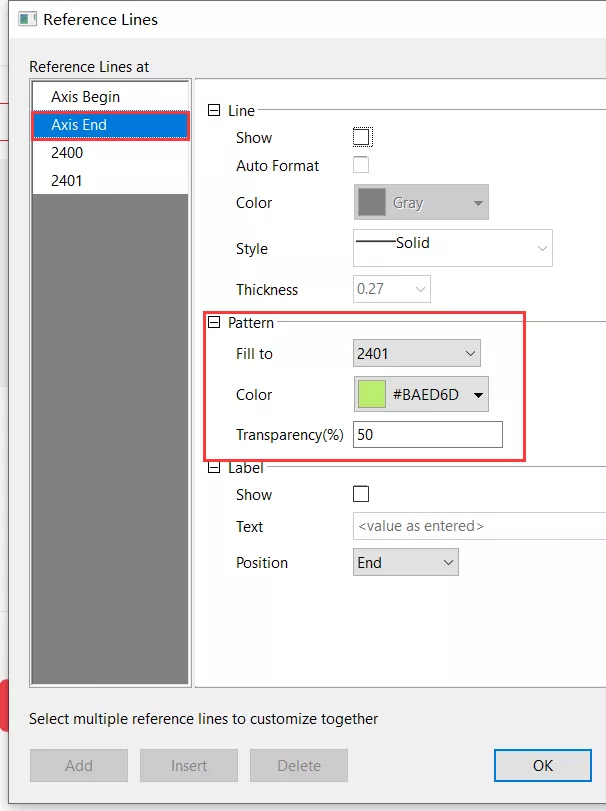
6)最后点击OK返回参考线设置窗口,此时只完成了一个图层的设置,点击参考线窗口左下角切换图层,重复前面的操作完成所有图层的设置,最后点击OK得到目标图片。

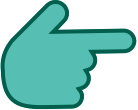












 2021-09-24
2021-09-24
 36902
36902
 2
2