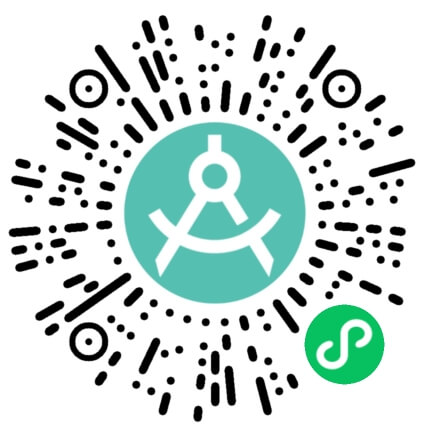【摘要】 Adobe illustrator 是Adobe公司旗下开发的一款软件,主打商标设计,其功能与Adobe Photoshop(PS) 有重合之处,操作界面也是极其相似,但是其核心内容不同,illustrator处理的是矢量图,PS处理的则是位图。
小编是一枚科研界的小白,入行刚刚一年,折腾了一年实验终于有了点数据,便开始写论文。老板给的第一任务就是把数据整理好,把器件结构图画好。当初心里便想着数据用origin可以解决,结构图用PPT来画,应该花不了多少时间。在利用origin将数据整理成图,然后放在PPT里进行简单的排版时,粗一看自我感觉还可以,便全然不顾了细节。当用PPT画结构图时,遇到了制作的长方体不能自由改变厚度的问题,这个时候才发现PPT并不是无所不能,并开始在网上了解一些关于科研作图的软件并进行粗略学习,但一直不得要领,始终画不出自己满意的器件结构图。直到接到编辑Adobe illustrator(AI)科研作图实例的任务,才下定决心将其学好,有了目标离成功自然也就不远。经过几天的钻研,心中稍稍有所体会,将之写下与君共享。
一、介绍illustrator
Adobe illustrator 是Adobe公司旗下开发的一款软件,主打商标设计,其功能与Adobe Photoshop(PS) 有重合之处,操作界面也是极其相似,但是其核心内容不同,illustrator处理的是矢量图,PS处理的则是位图(矢量图和位图的区别见图1)。因此你若熟练掌握Photoshop,你能够迅速入手illustrator。小编因为没有用PS处理图形的经验,所以摸索起来比较慢,足足用了好几天时间。虽说illustrator主打商标设计,但是其对科研作图的帮助一点都不亚于PPT。前面我们提到了两个关键的问题。其一数据图排版问题;其二是三维结构示意图的绘制。接下来,我们便从这两个实际问题入手来逐渐掌握这款软件,同时解决小编自身遇到的科研作图问题。
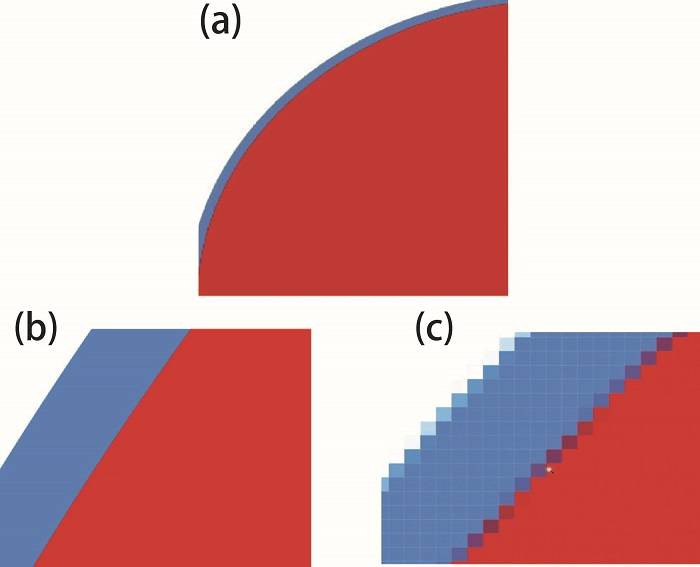
图1:矢量图与位图
(a).未放大的原图;
(b).a图的矢量图(illustrator)放大后细节;
(c).a图的位图(Photoshop)放大后的细节。
注:可以看到矢量图放大后的细节还是很细腻很光滑,但是位图放大后就是一个一个的像素点,很粗糙很模糊。这便是位图和矢量图的最大区别。详细了解两者区别。
二、illustrator应用于数据排版
步骤1.用origin画出需要的图

图2:origin画图
图2中的数据图细节处理不够到位,比如横坐标名称与坐标值重合,还有一些其他的问题,当用illustrator打开时问题会体现出来。
步骤2.将图导出存为矢量图模式(后缀为.ai或者.eps文件)

图3:存矢量图
具体储存路径为:File → Export Graphs → Open dialog → image type (选为上述格式(.ai/.eps)这里我们选的是.ai)→ 点OK 。
步骤3.用illustrator打开矢量图

图4:illustrator界面
图4是illustrator的操作界面。左侧的是工具栏,中间的白色区域是白色面板画布,中间的是我们打开的J-V曲线图。其中最常用的就是选择工具(工具栏中的黑色箭头)。现在我们面临着的问题是:1.如何将J-V曲线缩小放置在画布区域内;2.如何将画布放大。(若看不到图片全貌,可以改变界面左下角的百分比进行调整)
步骤4.缩小J-V曲线放置在画布区域内
将图片缩小至合适大小并且放置于白色画布中心区域的具体操作为:点击选择工具,然后用光标选中图片所有区域,再将光标移至图形边框的边角出。所得状态如图5。再按住shift键,拖动光标使得图片按原比例自由放大缩小,缩小至小于白色画布尺寸时,将图片移至画布区域内。然后放大画布比例(界面处左下角有25%,将其调到合适值,便可放大画布,或者利用快捷键ctrl+“+”, ctrl+“-”来进行放大缩小画布)最后得到图6。
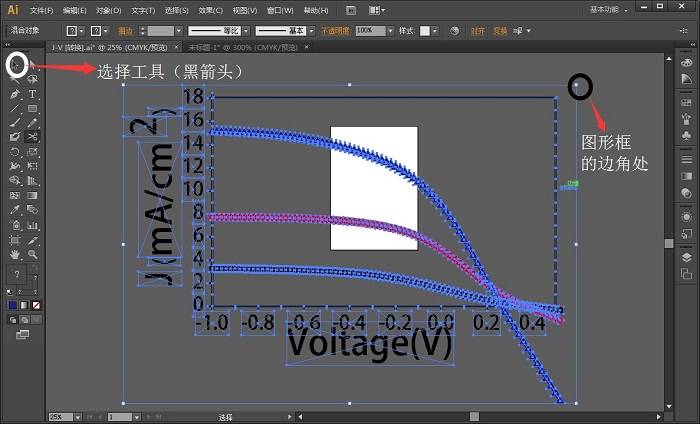
图5:illustrator操作方法
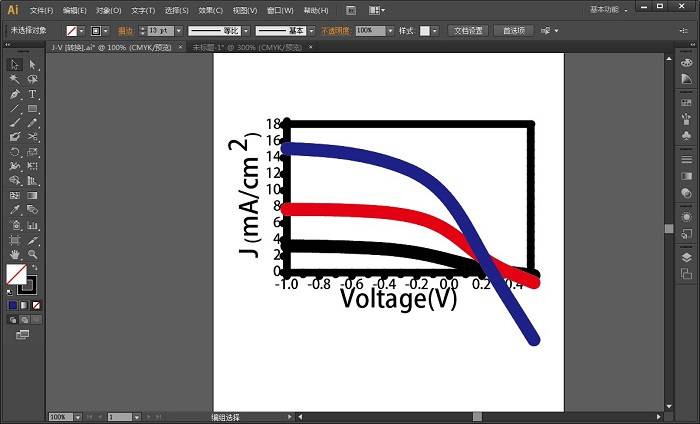
图6:未进行“拼合透明度”的图
这时我们会发现,曲线的边框变得非常粗大,图片变得很丑,没有按原来的比例进行有效的缩小。
这时我们需要回到步骤4最开始的状态(如何返回呢?无限按ctrl Z就可以回到你想要的“初恋状态”了)。回到初始状态以后,先全选图片,然后再在操作界面顶层的“对象”栏中的下拉菜单里找到“拼合透明度”默认设置,点击确认即可。操作完毕,即可重复之前步骤,得到正常比例的图7。
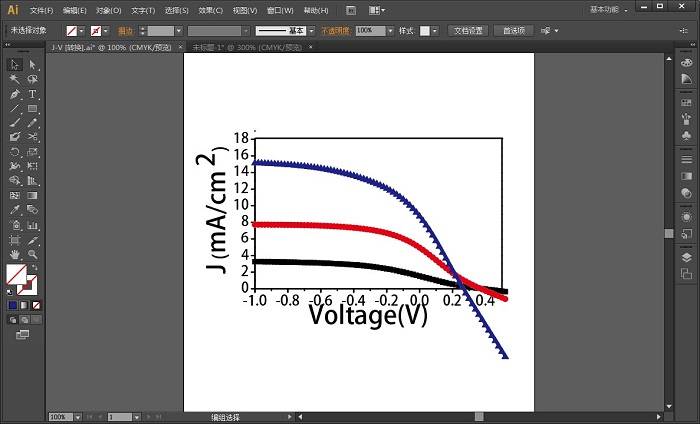
图7:进行“拼合透明度”的图
步骤5:编辑图片
步骤1-4都是在为编辑图片做准备工作,将图片放置于合适的画布区域以便于我们操作。从图4我们就发现原来规规矩矩待着origin方框里的曲线竟然“红杏出墙”(这个问题源自于origin画图时,x轴原始数据超出了x轴限定范围的区域,如:数据中x列有1-100的数据,而x轴限定只能到1-50)。这我们当然不能容忍,删去“出墙”的部分,这放在PPT里是难以做到的,但是在illustrator里却变得极其简单(前提是图片保存的为矢量图模式)。在illustrator的矢量图编辑中,每一个数据点都变得可编辑。我们只需要选中不需要的区域进行删除就可以了,当然我们也能对文本以及进行编辑或者移动。(注:处理图片的某个小区域时先选中全图,然后右键选择取消编组,这里的编组概念相当于PPT里的合并)
经过一系列的细致工作我们得到美丽的图8。
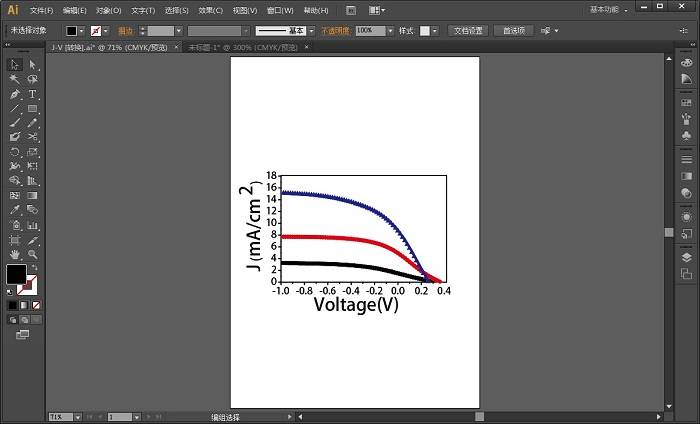
图8:细节处理后的图
当然曲线的颜色轮廓都是可以进行细改的,小编就不一一操作了。
步骤6:多图排版
对每一张图都进行过细致的处理以后就可以在illustrator中进行排版了。在左侧文本栏中对图片进行编号,然后选中需要对齐的对象在界面顶部会出现对齐栏菜单(与PPT里一样)进行对齐。对齐完后,全选右键选择编组。具体操作在图9中有所表现。最后导出所需要的图片格式即可。图10是小编导出的JPEG格式图片。

图9:排版示意图

图10:排版后最终效果图
到这里就已经把第一部分‘利用illustrator排版数据’讲完了。这里许多细节操作需要读者们多加练习才能掌握。
我们总结一下操作过程:1.origin画图;2.导出矢量图;3.用illustrator打开矢量图;4.将需要编辑的矢量图移置画布中间便于操作;5.对图片进行细节编辑;6.排版图片并且导出图片。
这其中涉及到的主要操作有:选择工具(黑色箭头),放大缩小图片,放大缩小画布,编组等。这部分对于有基础的同学来说是可以轻松胜任,但是若是没有相关操作基础的同学(就像小编几天前刚开始接触illustrator的状况一样),就需要勤加练习才能得心应手。
三、illustrator画三维结构示意图
由于小编所研究的方向是太阳能电池,所需要绘制的也就是太阳能电池三明治结构的三维图。那就拿该结构作为例子进行剖析讲解。图11是器件结构的最终效果图。

图11:最终效果图(目的)
硅片经过制绒处理,所以硅表面是金字塔型,为的是增加吸光。该结构总共可以分解成6层(Al, Si, PEDOT:PSS, Ag鱼骨电极, Pyramids,PEDOT:PSS顶层)如图12。现在我们就从这六层逐一入手,来完成这个图。
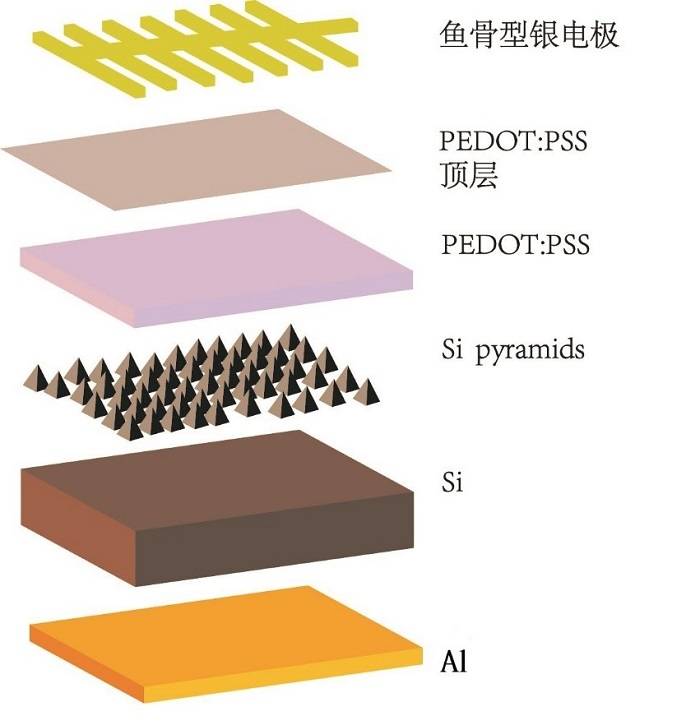
图12:拆分
步骤1:绘制长方体
通过绘制长方体我们可以解决四层(Al, Si, PEDOT:PSS, PEDOT:PSS顶层),这里说明一下,PEDOT:PSS顶层实际中并不存在,只是为了帮助透明的PEDOT:PSS支撑起鱼骨型银电极,达到较好的视觉效果而设置的。
首先是新建任务(文件→新建),在界面处出现白色画布。选择矩形工具在画布上画出一个长方形(可以通过鼠标托动得到,也可以双击输入参数得到),想获得正方形请按住shift拖动,如图13。(注:这里的选择工具右下角有一个小三角,说明里面还有其他形状工具(需要长按鼠标左键才能展开))。选择一种填充色,描边色选为无。然后点击选择工具(黑色箭头),记得画完矩形后及时换回选择工具。选中整个长方形后,点击顶层中的“效果”栏下的3D,选择“凸出和斜角”。之后得到图14的状态栏。

图13:画矩形

图14:画长方体
按照红色标注的进行设置,“位置”选择为“离轴-前方”,“凸出厚度为100pt”,点击确认即可。需要注意的是,选择 “离轴-前方”后,长方体的Y轴方向的长度便固定了,所固定的长度与“凸出厚度”的设置值直接相关,Z轴和X轴方向的长度则仍可以自由变换。
如图15,画出一个长方体后,复制出四个,改变其厚度与颜色,分别作为四层(Ag, Si, PEDOT:PSS, PEDOT:PSS顶层)。同时将PEDOT:PSS层的不透明度设置为50%,其他层的透明度为100%。

图15:改变矩形厚度与颜色
步骤2:画金字塔
画金字塔时,和画长方体用的是完全不同的方法,本也想利用三角形进行3D变换就可以变成四面体,实际上是行不通的。后来干脆采用了拼凑的方法绘画出金字塔。
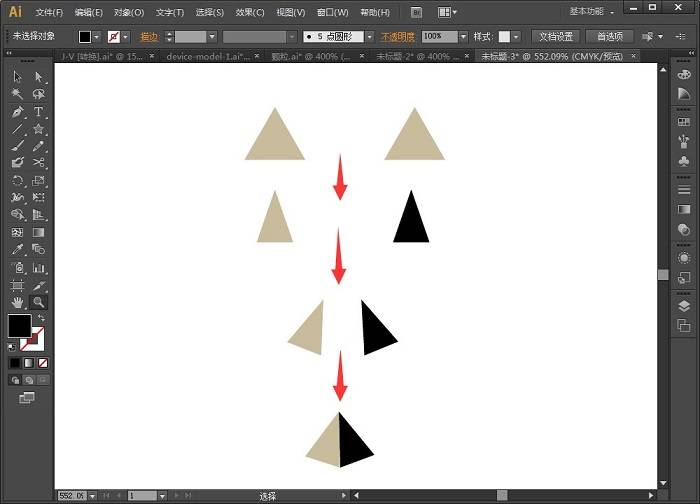
图16:金字塔画法流程图
具体的步骤如图16所示。1.画出两个一样的三角形;2.将两个三角形的体积变小,同时右侧三角形填充为深色;3.旋转两个三角形,使得左侧三角形的右边与右侧三角形的左边平行;4.将两个三角形靠拢并得到了一个有立体感的金字塔形状。其中要用到的操作主要有:多边形选择工具(左键长按矩形工具栏弹出),采用双击绘画方式可选择多边形的边数为3;颜色填充工具;旋转(选中三角形后移动光标至出现弧形光标即可进行旋转)。
画完一个金字塔后,就可以复制出许多金字塔了。不要忘记利用快捷键ctrl c和ctrl v。然后将复制的金字塔排列放在硅片上。这样就得到了我们需要的表面长满金字塔状的硅的示意图。注意金字塔和硅的颜色应该一致。具体的示意图见图17
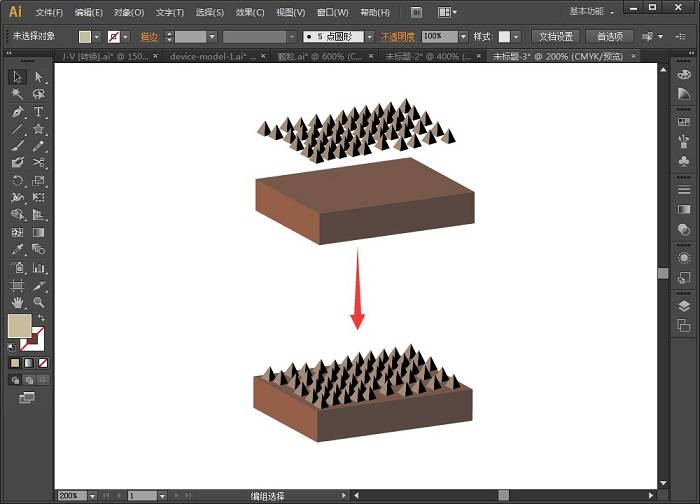
图17:放置金字塔
步骤3:画电极
利用“3D效果”将长方体绘制出来,再通过调节大小得到单根电极。图18中的左侧纵向电极与右侧横向电极操作不同的地方就在于“3D凸出选项角”中的“位置”选项不同,左侧图形为“离轴-前方”右侧图形为“离轴-左方”。将复制的多根纵向电极规则排列好,然后将单根横向电极放置于纵向电极上面。
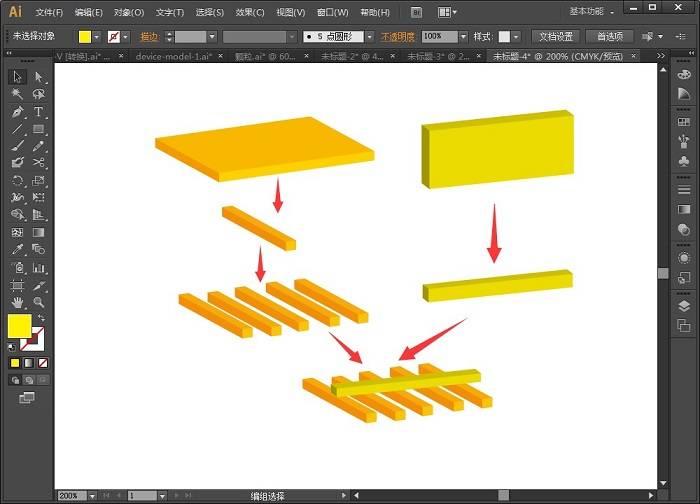
图18:画电极
这种分层的电极结构显然不是我们想要的,这时候需要进行一下一步操作。选中所有编排好的电极,点击鼠标右键弹出对话框,选择“编组”。编组之后,在界面顶层中“效果”栏下拉菜单里找到“路径查找器”选择“相加”选项。这样便能将电极融合在一起,形成一个整体了。具体的操作与效果图如图19。
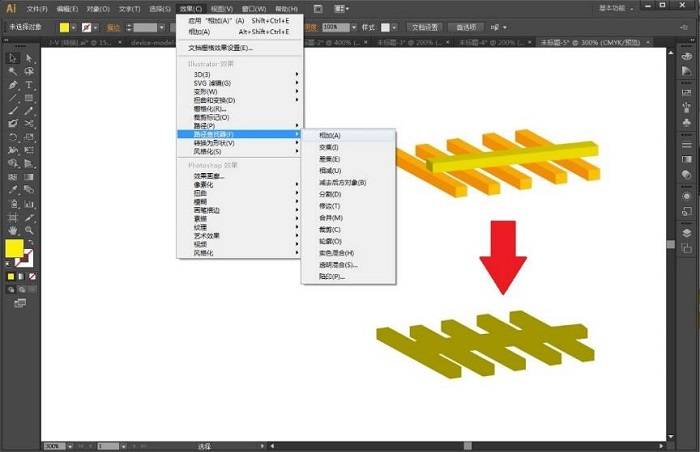
图19:“相加”处理
步骤4:组合
将所有的组件都画好以后,将其组合在一起就基本大功告成了。

图20:组合
组合之后,对图片进行“颗粒”化效果处理就得到最终的效果图。其路径为:“效果”→ “纹理”→“颗粒”。效果处理完之后,就得到最终的效果图了(图11)。图20展示了组合与效果处理的过程。 画结构示意图的时候,最重要的就是拆解与组合的思想。如何将难以表达的元素拆解成更加简单的元素进行简单有效的组合,这是制作复杂图像中的重要思想。
四、illustrator学习链接推荐
1.首推的是赵大羽老师的视频教学,讲的十分透彻明白。
2.第二就是十分实用的快捷键大法。
3.第三就是枯燥无味的illustrator基础教程文档,当做字典来查阅还是不错的。
科学指南针提供各类科研测试服务,愿您总能获得想要的结果。我们收到的测试样品来自各地,种类繁多,如果我们回复不及时,还请再次联系,或直接语音电话联络,若您对我们的服务不满意,或对测试结果有疑问,请果断联系我们或直接拨打400-831-0631,我们对每个数据及结果,会负责到底!科研可能很苦,但坚持一定很苦,愿您顺利!
免责声明:部分文章整合自网络,因内容庞杂无法联系到全部作者,如有侵权,请联系删除,我们会在第一时间予以答复,万分感谢。
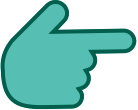












 2021-09-07
2021-09-07
 11244
11244
 0
0