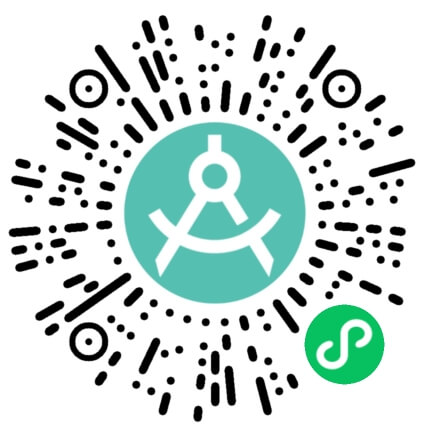【摘要】 ChemDraw是一款专业的化学结构绘制工具,它是为辅助专业学科工作者及相关科技人员的交流活动和研究开发工作而设计的。
ChemDraw是一款专业的化学结构绘制工具,它是为辅助专业学科工作者及相关科技人员的交流活动和研究开发工作而设计的。它给出了直观的图形界面,开创了大量的变化功能,只要稍加实践,便会很容易绘制出高质量的化学结构图形。
软件使用范围广泛,可用于设计化学图、分析化学实验制作各种样式的实验分析图、制作3D模型、管理实验数据以及绘制化学结构、反应式以及生物通路图等,为化学工程、分析化学、有机化学、材料科学、高分子材料以及生物医药等方面提供了完美的解决方案。

官方中文网:
https://www.chemdraw.com.cn/
本期内容小编为大家盘点了一些大家或许不知道的ChemDraw的使用技巧,希望能帮助大家更快地掌握ChemDraw这款软件。
1.按住Alt键,绘制键时可任意选择键长;
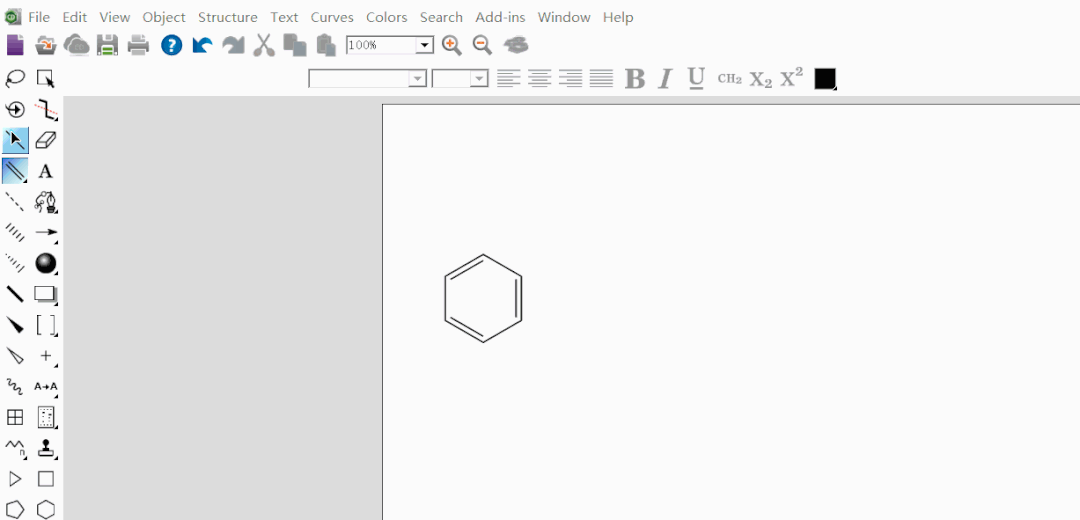
2.按住Ctrl键进行拖动,可实现结构的复制;

3.显示元素周期表
绘制结构时,打开元素周期表选择元素进行绘制会更加方便,可通过点击菜单栏View>Show Periodic Table Window打开元素周期表;
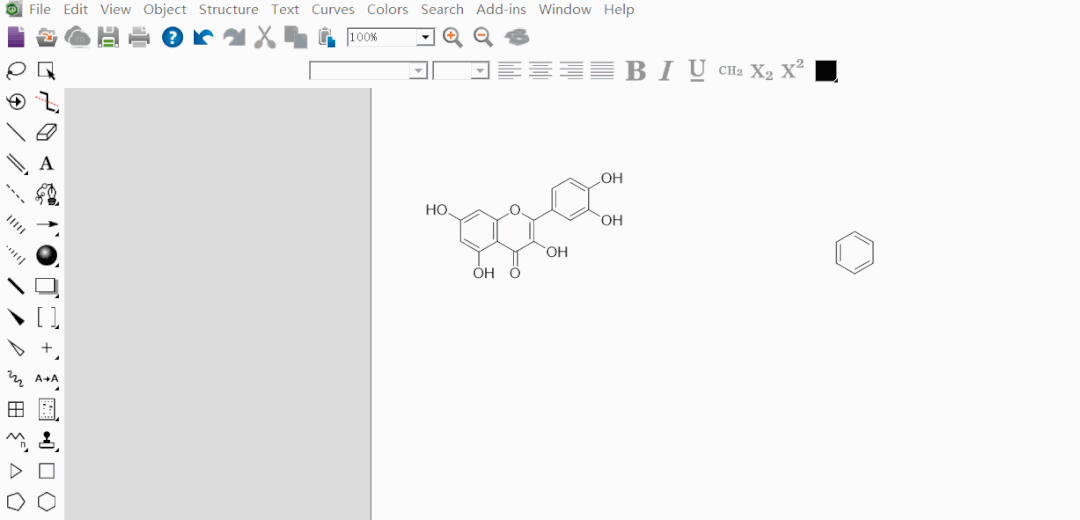
4.显示特殊符号表
有时需要插入特殊符号,可通过点击菜单栏View> Show Character Map Window显示特殊符号表,选择不同的符号类型,方便查找需要的特殊符号;

5.调整结构样式
论文投稿时,通常对结构与文档的样式有要求,ChemDraw中具有许多著名科学出版物的样式库,可以直接使用,比较常用的是ACS Document 1996。
如果在绘制前指定样式,可以通过点击菜单栏File > Open Style Sheets >ACS Document 1996,然后再绘制结构;

如果需要修改绘制好的分子结构的显示样式,可选中分子后(可选多个分子),菜单栏点击Object>Apply Object Settings from>ACS Document 1996进行更改;

同样的,如果需要修改文档的样式,可在菜单栏点击File>Apply Document Settings from>ACS Document 1996进行更改。

6.显示化合物的化学性质
绘制化学结构后,选中结构,菜单栏点击View>Show Analysis Window以及Show Chemical Properties window可分别打开Analysis和Chemical Properties窗口,显示了结构的化学性质,包括分子量、熔点沸点、Log P等信息;
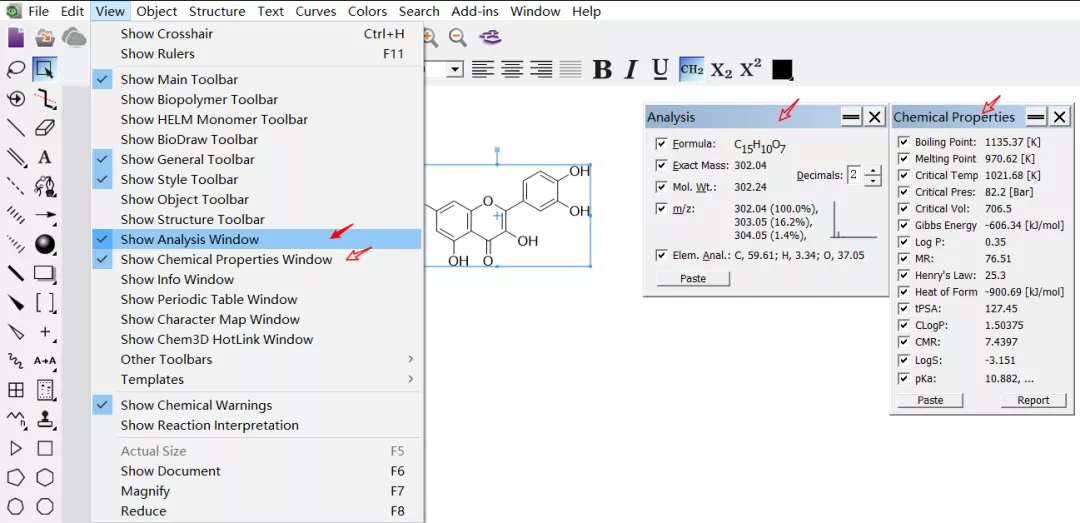
7.对齐结构
绘制完成多个结构后,为了使页面更美观,对齐是必不可少的。可通过菜单栏Object>Align来对齐行、列等。Align中包含6种对齐方法,包括:Left edges(左边缘对齐)、L/R centers(左右中间对齐)、Right edges(右边缘对齐)、Top edges(上对齐)、T/B centers(上下中间对齐)、Bottom edges(下对齐),左右对应的是行对齐,上下对应的是列对齐。
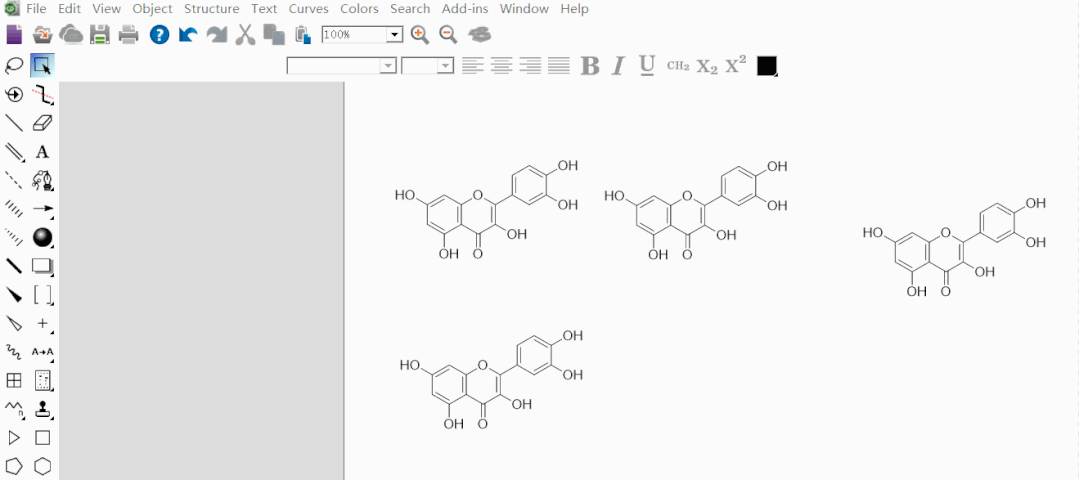
8.检查与美化结构
ChemDraw中可以自动检查绘制的结构是否有误,选中结构后,菜单栏点击Structure> Check Structure来检查结构是否正确,如果有不合理之处,会有红色警示标识;

对于自己绘制的结构,往往会存在键长键角不合理的地方,ChemDraw可以实现结构的美化,使结构更加准确美观。选中结构后(可选多个结构),可通过菜单栏点击Structure> Clean Up Structure或者快捷键Shift+Ctrl+K来美化结构。

9.根据结构获得化合物命名
选中结构式后,菜单栏点击Structure>Convert Structure to Name即可在结构式下方给出系统命名。同样的,也可通过Convert Name to Structure来由化合物名称获得结构。

10.根据SMILES、InChI、序列等获得结构
在ChemDraw中可通过SMILES、InChI码、名称、MOL/CDXML文本等直接获得结构,只需将SMILES、InChI等复制,然后在菜单栏点击Paste Special>SMILES/InChI等,即可快速获得结构。

11.修改结构式样式
对结构式样式修改能获得更加美观、符合标准的样式。可通过菜单栏点击File>Document Setting打开文档设置窗口,在Layout和Header/Footer选项中主要是对文档、页头/页尾的高度等进行设置。
Drawing中则可对化学键进行调整,包括Chain Angle(键角度)、Bond Spacing(多键的宽幅)、Fixed Length(键长)、Bond Width(键宽)、Line Width(线长)、Margin Width(原子周围空白)、Hash Spacing(Hash的间隔宽幅)等。
Text Caption和Atom Labels则主要用于修改字体,这两个选项可以修改字体的形态、大小以及选择加粗或者斜体。
Atom Labels选项可以设定原子标签,Colors选项则可以设置背景色和图的颜色。此外,对于结构来说,也可选中结构后,右键选择Colors>By Element来根据元素类型着色。

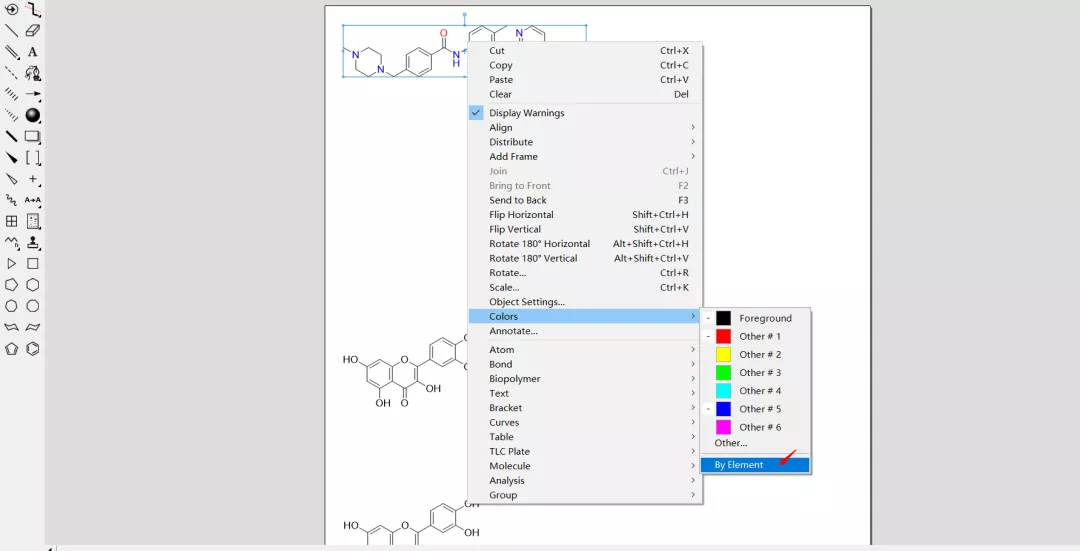
12.预测氢谱与碳谱
使用ChemDraw可以很方便地预测已知化合物结构的氢谱与碳谱。选中化合物结构后,菜单栏点击Structure>Predict 1H-NMR Shifts或者Structure>Predict 13C-NMR Shifts来分别预测化合物的氢谱与碳谱。

13.巧用模板库
ChemDraw内置了许多可用于绘图的模板,绘制信号通路图、反应容器、生物细胞图等都不在话下,使用起来也非常简单方便。通过菜单栏点击File>Open Templates即可打开各类模板库,包括Advanced BioDraw(高级生物绘图)、Amino Acid Side Chains(氨基酸侧链)、Amino Acids(氨基酸)、Anatomy(解剖学)、Animals(动物)、Aromatics(芳环)、Bicyclics(双环)、Microorganisms(微生物)、RNA Templates(RNA模板)等多种模板库。通过模板的组合绘制,可实现多种美观图像的绘制。

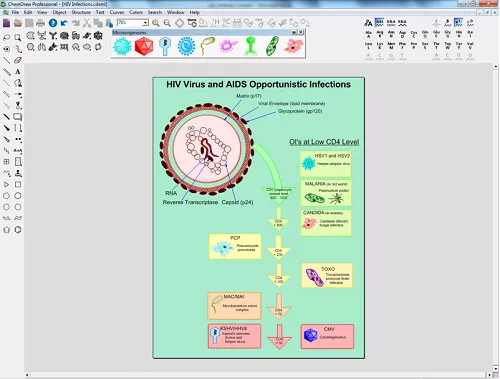
14.化学结构的着色
一般情况下,默认绘制的化学结构为黑色,如果我们需要对结构的颜色进行更改,可通过菜单栏点击View>Show Style Toolbar打开样式调整工具,选取化合物结构中的任意部位,通过修改颜色的操作按钮,可更改相应的颜色。如果没有满足需求的颜色,也可通过点击Other...按钮自定义颜色。

15.汉字的输入
在默认情况下,我们使用文字工具输入汉字时,会出现乱码的情况,哪怕是复制粘贴也会乱码,而数字和字母却是正常显示的,这种情况往往是字体设置的问题,只需选中汉字后,点击上方的字体框,选择中文字体(如宋体)即可。

以上就是本期小编为大家分享的ChemDraw使用的15个小技巧的全部内容了,当然,ChemDraw的使用技巧远不止这些,小编会在后续的推文中继续为大家分享,如果诸位读者有有关ChemDraw使用的疑问,也可留言,小编会在能力范围内在后面的推文中针对大家的疑问进行说明,谢谢诸位~
☆本文转载自公众号「投必得学术」,作者:利刃君
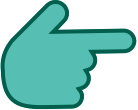












 2021-11-12
2021-11-12
 11737
11737
 0
0